MS-DOS पाठ संपादक, संपादित करें, तो आप देख सकते हैं, बना सकते हैं या अपने कंप्यूटर पर किसी पाठ फ़ाइल को संशोधित करने की अनुमति देता है। संपादन चलाते समय, नीचे दी गई तस्वीर के समान एक स्क्रीन दिखाई जाती है।
- उपलब्धता
- वाक्य - विन्यास
- उदाहरण
- अतिरिक्त जानकारी
- तकनीकी सहायता
उपलब्धता
निम्नलिखित Microsoft ऑपरेटिंग सिस्टम के लिए संपादन एक बाहरी कमांड है।
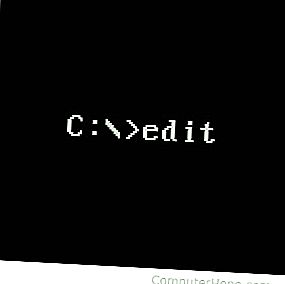
- MS-DOS 5.x और ऊपर
- विंडोज 95
- विंडोज 98
- विंडोज मुझे
- Windows NT
- विंडोज 2000 (32-बिट)
- Windows XP (32-बिट)
- विंडोज विस्टा (32-बिट)
- विंडोज 7 (32-बिट)
ध्यान दें
संपादित करें आदेश एक विरासत 16-बिट कार्यक्रम है, जो 64-बिट ऑपरेटिंग सिस्टम के साथ असंगत है। इसलिए, विंडोज के 64-बिट संस्करण स्थापित नहीं होते हैं, और संपादित कमांड नहीं चला सकते हैं। 64-बिट विंडोज सिस्टम पर, फाइलों को संपादित करने के लिए नोटपैड का उपयोग करें। देखें: विंडोज में एडिट कमांड क्यों गायब है?
वाक्य - विन्यास
EDIT [/ B] [/ H] [/ R] [/ S] [/] [/?] [ फ़ाइलनाम …]
| / बी | फोर्सेस मोनोक्रोम मोड। |
| / एच | आपके हार्डवेयर के लिए अधिकतम संभव रेखाएँ प्रदर्शित करता है। |
| / आर | फ़ाइल को केवल पढ़ने के लिए मोड में लोड करें। |
| / एस | लघु फ़ाइल नामों के उपयोग के लिए मजबूर करता है। |
| / | द्विआधारी फ़ाइल (ओं) को लोड करें, वर्णों को व्यापक रूप से लपेटकर। |
| /? | कमांड लाइन विकल्पों का सारांश प्रदर्शित करें। |
| [ फ़ाइल का नाम …] | लोड करने के लिए प्रारंभिक फाइलें निर्दिष्ट करता है। वाइल्डकार्ड और कई फाइल स्पेक्स दिए जा सकते हैं। |
उदाहरण संपादित करें
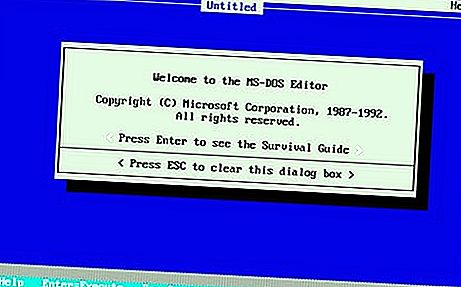
c: autoexec.bat संपादित करें
फ़ाइल c: autoexec.bat को संपादित करने के लिए खोलें, यदि यह मौजूद है। यदि फ़ाइल मौजूद नहीं है, तो एक रिक्त नीली स्क्रीन दिखाई जाती है।
ध्यान दें
यदि आप 64-बिट प्रोसेसर के तहत विंडोज के नए संस्करणों का उपयोग कर रहे हैं, तो एडिट कमांड अब काम नहीं करता है। देखें: कंप्यूटर पर फ़ाइल की सामग्री को कैसे खोलें, देखें और संपादित करें।
"प्रतिलिपि चोर" का उपयोग करना
यदि आप MS-DOS संस्करण 4.x या उससे कम चला रहे हैं या आप अपनी हार्ड ड्राइव पर edit.com नहीं पा रहे हैं, तो आप फ़ाइल बनाने के लिए निम्न कमांड का भी उपयोग कर सकते हैं।
कॉपी कोन फ़ाइलनाम
एक बार जब आप ऊपर कमांड दर्ज कर लेते हैं, तो निर्दिष्ट नाम वाली फ़ाइल बनाई जाती है।
एक बार जब आप फ़ाइल में सभी पंक्तियाँ लिखना चाहते हैं, तो Ctrl + Z दबाकर रखें। एक बार जब आप स्क्रीन पर "^ Z" देखते हैं, तो Enter दबाएं और एक फाइल कॉपी की जानी चाहिए।
एक नई फ़ाइल बनाने के लिए संपादन का उपयोग करना
संपादन का उपयोग करके, आप एक नई फ़ाइल भी बना सकते हैं। उदाहरण के लिए, यदि आप myfile.txt नामक फाइल बनाना चाहते हैं, तो आप नीचे कमांड टाइप करेंगे।
myfile.txt को संपादित करें
यह कमांड एक खाली संपादन स्क्रीन लाएगा। अपना पाठ टाइप करें और फ़ाइल सहेजें, और myfile.txt आपके द्वारा दर्ज किए गए पाठ के साथ बनाया जाएगा।
अतिरिक्त जानकारी
- संपादन अधिकतम 65,280 लाइनों के साथ एक फ़ाइल खोलने में सक्षम है।
- यदि आपके माउस ड्राइवर को MS-DOS या Windows कमांड लाइन में लोड नहीं किया जाता है, तो आपके पास कोई माउस समर्थन नहीं हो सकता है। शॉर्टकट कुंजियों का उपयोग करके संपादक को नेविगेट करना अभी भी संभव है जैसा कि नीचे दी गई सूची में देखा गया है।
- Alt को दबाने से आप नीचे सूचीबद्ध सभी कमांड को याद किए बिना जल्दी से संपादन के माध्यम से नेविगेट कर सकते हैं।
संपादन में उपलब्ध कमांड
| घर | कर्सर को लाइन की शुरुआत में ले जाएं। |
| समाप्त | कर्सर को लाइन के अंत में ले जाएं। |
| Ctrl + Up | एक पंक्ति ऊपर स्क्रॉल करें। |
| Ctrl + Down | एक लाइन नीचे स्क्रॉल करें। |
| पन्ना ऊपर | एक स्क्रीन को स्क्रॉल करें। |
| पन्ना निचे | एक स्क्रीन नीचे स्क्रॉल करें। |
| Ctrl + PageUp | स्क्रॉल एक स्क्रीन छोड़ दिया है। |
| Ctrl + PageDown | दायाँ एक स्क्रीन स्क्रॉल करें। |
| Ctrl + Home | दस्तावेज़ के शीर्ष पर स्क्रॉल करें। |
| Ctrl + End | दस्तावेज़ के नीचे स्क्रॉल करें। |
| Ctrl + वाम | बाएँ एक शब्द ले जाएँ। |
| Ctrl + सही | सही एक शब्द ले जाएँ। |
| दर्ज | कर्सर नीचे करने के बाद एक नई लाइन शुरू करता है या पाठ को स्थानांतरित करता है। |
| हटाएं (Del) | एक वर्ण को हटाता है जो कर्सर चालू है या वर्तमान में चयनित पाठ है। |
| बैकस्पेस | कर्सर से पहले एक वर्ण हटाता है। |
| टैब | यदि अगले वर्ण पर कर्सर या पाठ को अगले टैब स्टॉप पर ले जाया जाता है, या संकेत देता है। |
| सम्मिलित करें | सम्मिलित करें और अधिलेखित मोड के बीच स्विच करें। |
| Ctrl + Y | वर्तमान रेखा को हटाता है। |
| Ctrl + V | विगत सामग्री वर्तमान में बफर में, यदि कोई हो। |
| Ctrl + P | विशेष वर्णों को संपादन में सम्मिलित करने की अनुमति देता है। |
| खिसक जाना | उपरोक्त स्क्रॉलिंग या मूविंग कमांड में से किसी के साथ संयोजन में शिफ्ट का उपयोग करना पाठ को हाइलाइट करता है, जैसे कि Ctrl + Shift + Right। |
| Ctrl + C | वर्तमान में प्रतियां बफर में पाठ का चयन करती हैं। |
| Ctrl + X | वर्तमान में चयनित पाठ को बफ़र में रखता है। |
| Shift + Tab | चयनित लाइन पर इंडेंट हटाता है। |
| Ctrl + Q + F | पाठ ढूंढना। |
| Ctrl + Q + A | टेक्स्ट ढूंढें और प्रतिस्थापित करें। |
| F3 | अंतिम खोज दोहराएं। |
| F6 | यदि कोई हो, तो अगली संपादन विंडो पर स्विच करें। |
| Ctrl + F6 | नई संपादन विंडो खोलें। |
| Ctrl + F4 | दूसरा एडिट विंडो बंद करता है। |
| Ctrl + F8 | विंडो संपादित करें का आकार बदलता है। |
| एफ 1 | मदद दिखाता है। |
