Edlin आदेश MS-DOS संपादित करें आदेश के पिछले संस्करण है। जबकि MS-DOS टेक्स्ट एडिटर के रूप में आसान या परिष्कृत नहीं है, एडलिन उपयोगकर्ता को फ़ाइलों को गंभीर रूप से संपादित करने की अनुमति देता है।
फ़ाइल बनाने की वैकल्पिक विधि
आप फ़ाइल बनाने के लिए निम्न आदेश का भी उपयोग कर सकते हैं (संपादित नहीं)।
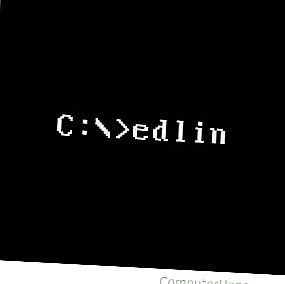
कोन
एक बार जब आप ऊपर कमांड दर्ज कर लेते हैं, तो निर्दिष्ट नाम वाली फ़ाइल बनाई जाती है।
एक बार जब आप फ़ाइल में सभी पंक्तियाँ लिखना चाहते हैं, तो Ctrl + Z दबाकर रखें । इन कुंजियों को दबाने पर ^ Z दर्ज होगा, एक बार एंटर दबाकर देखें और एक फाइल कॉपी की जानी चाहिए।
उपलब्धता
एडलिन एक बाहरी कमांड है जो निम्न Microsoft ऑपरेटिंग सिस्टम के लिए उपलब्ध है। MS-DOS 4.x और इससे पहले edlin.com में बाहरी फ़ाइल के रूप में उपयोग किया जाता था। MS-DOS 5 और विंडोज़ के संस्करणों में जो कमांड का समर्थन करता है, edlin.exe बाहरी फ़ाइल के रूप में उपयोग किया गया था।
- एमएस-डॉस 5.0 और उससे नीचे
- विंडोज 95
- विंडोज 98
- Windows NT
- विंडोज 2000
- विंडोज एक्स पी
एडलिन सिंटैक्स
EDLIN [ड्राइव:] [पथ] [फ़ाइल नाम]
| [श्रेणी] एल | लाइनों की एक श्रृंखला प्रदर्शित करता है। यदि कोई सीमा निर्दिष्ट नहीं है, तो L आपके द्वारा संपादित की जा रही फ़ाइल की पहली 23 पंक्तियों को सूचीबद्ध करता है। |
| [श्रेणी] पी | लाइनों की श्रेणी की सूची प्रदर्शित करता है। यदि कोई सीमा निर्दिष्ट नहीं है, तो P पूरी फ़ाइल प्रदर्शित करता है। यह विकल्प L से अलग है, उस P में करंट लाइन को लास्ट लाइन में बदल दिया जाता है। |
| [बदलें] S [STRING] | एक निश्चित स्ट्रिंग के लिए खुली वर्तमान फ़ाइल को खोजता है। |
| [रेंज], [लाइन], [संख्या] सी | निर्दिष्ट सीमा को निर्दिष्ट पंक्ति में कॉपी करता है। संख्या निर्दिष्ट करती है कि कितनी प्रतियाँ करनी हैं। |
| [श्रेणी] डी | लाइनों की एक निश्चित सीमा हटाता है। |
| [लाइन] मैं | निर्दिष्ट लाइन की शुरुआत में नई लाइन सम्मिलित करता है।
इसके बजाय लाइन को बचाने के लिए और इंसर्शन से बाहर निकलने के लिए इन्सर्ट मेनू प्रेस + जेड + प्रेस + से बाहर निकलें। |
| [रेंज], [लाइन] एम | एक निश्चित सीमा को निर्दिष्ट रेखा पर ले जाता है। |
| [लाइन] | निर्दिष्ट पंक्ति के संपादन की अनुमति देता है। |
| [बदलें] R [STRING1] [STRING2] | पहली निर्दिष्ट स्ट्रिंग के लिए निर्दिष्ट सीमा खोजता है यदि स्ट्रिंग पाया जाता है तो स्ट्रिंग को दूसरे निर्दिष्ट स्ट्रिंग के साथ बदल देता है। |
| [सं-पु।] ए | मेमोरी में लाइनों की संख्या पढ़ता है। |
| [LINE] T [DRIVE:] [PATH] [फ़ाइल] | निर्दिष्ट दस्तावेज़ में निर्दिष्ट दस्तावेज़ में वर्तमान फ़ाइल को जोड़ता है। |
| [संख्या] डब्ल्यू | डिस्क पर लाइनों की निर्दिष्ट संख्या लिखती है। |
| क्यू | परिवर्तन को सहेजे बिना एडलिन को छोड़ देता है। |
| इ | परिवर्तन सहेजने के बाद एडलिन छोड़ता है। |
विंडोज 2000 और विंडोज एक्सपी सिंटैक्स
EDLIN [ड्राइव:] [पथ] फ़ाइल नाम [/ B]
/ B अंत-फ़ाइल (Ctrl + Z) वर्णों की उपेक्षा करता है।
एडलिन उदाहरण
नीचे दिया गया उदाहरण autoexec.bat को संपादित करने के लिए आवश्यक बुनियादी चरणों को प्रदर्शित करता है। नीचे प्रदर्शन दोनों को दिखाता है कि आप क्या देखेंगे और आप क्या टाइप करेंगे। आप जो टाइप करते हैं वह लाल रंग में प्रदर्शित होता है।
EDLIN C: AUTOEXEC.BAT
* एल
ऊपर दी गई पंक्ति नीचे प्रदर्शित की गई autoexec.bat की सामग्री प्रदर्शित करेगी (सामग्री भिन्न हो सकती है)।
1: @ जियो 2: सीएल 3: प्रॉम्प्ट $ पी $ जी 4: पथ = सी: डॉस
नीचे दिए गए उदाहरण में, हम संपादित करने के लिए एक पंक्ति का चयन करते हैं, जो इस स्थिति में पंक्ति संख्या 4 है। एक बार जब आपने संपादित करने और प्रेस करने के लिए एक पंक्ति संख्या चुन ली है, तो एडलिन तब उस पंक्ति को प्रदर्शित करेगा जिसे आप रिक्त पंक्ति के साथ संपादित कर रहे हैं इसके नीचे। यदि आप कुछ भी टाइप किए बिना Enter दबाते हैं, तो यह रेखा नहीं बदली जाती है। परिवर्तन करने के लिए, इस लाइन पर अपनी इच्छित जानकारी टाइप करें और Enter दबाएँ।
* 4
4: path = c: dos path = c: windows
एक बार परिवर्तन किए जाने के बाद, सुनिश्चित करें कि फ़ाइल को सूचीबद्ध करने के लिए फिर से L टाइप करके परिवर्तन सही हैं। यदि परिवर्तन सही हैं, तो E को सहेजें और autoexec.bat का संपादन छोड़ दें। हालाँकि, यदि आप परिवर्तनों को सहेजना नहीं चाहते हैं, तो Q को लिखें और परिवर्तनों को सहेजे बिना Enter को दबाएं।
