आपके कंप्यूटर और आपके कंप्यूटर पर चलने वाले प्रोग्राम एकमात्र स्थान नहीं हैं जहाँ कीबोर्ड शॉर्टकट का उपयोग किया जा सकता है। YouTube जैसी कई ऑनलाइन सेवाएं कीबोर्ड शॉर्टकट भी प्रदान करती हैं। नीचे उन कुंजियों की सूची दी गई है, जिनका उपयोग आप अपने कीबोर्ड पर YouTube वीडियो को नियंत्रित करने के लिए कर सकते हैं।
ध्यान दें
YouTube वीडियो और विंडो सक्रिय होनी चाहिए। यदि ये कुंजियाँ काम नहीं कर रही हैं, तो यह सुनिश्चित करने के लिए वीडियो पर क्लिक करें कि वह चयनित है। विंडोज़ के बीच स्विच करना, अपने ब्राउज़र में टैब बदलना या अन्य क्रियाएं करना जैसे कि टिप्पणी करना वीडियो को अचयनित करता है।
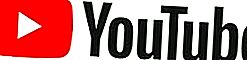
वीडियो चलाएं और रोकें
प्रेस स्पेस बार या ' कश्मीर ' खेलते हैं और एक वीडियो को रोकने के लिए अपने कीबोर्ड पर कुंजी।
टिप
इन कुंजियों में से किसी एक को पकड़कर धीमी गति में वीडियो भी चलाया जाता है।
वीडियो शुरू करने के लिए कूदें
आपके कीबोर्ड पर ' 0 ' (शून्य) कुंजी दबाने से वीडियो शुरू हो जाएगा। होम कुंजी भी एक वीडियो के शुरू करने के लिए कूद काम करता है।
वीडियो के अंत में कूदें या अगले वीडियो पर जाएं
अपने कीबोर्ड पर एंड की दबाकर वीडियो के अंत में जाएंगे। यदि आप एक प्लेलिस्ट देख रहे हैं, तो यह प्लेलिस्ट में अगले वीडियो पर जाती है।
वीडियो में छोड़ें या कूदें
तेजी से आगे या पीछे की ओर
यदि आप पाँच सेकंड की वृद्धि में तेज़ी से आगे या पीछे जाना चाहते हैं, तो बाएँ या दाएँ तीर कुंजी दबाएँ । यदि आपको पांच सेकंड से अधिक कूदने की आवश्यकता है, तो दस सेकंड रिवाइंड करने के लिए ' J ' कुंजी दबाएं या 10 सेकंड का उपवास करने के लिए ' L ' कुंजी दबाएं।
वीडियो अनुभागों पर जाएं
1 से 9 की संख्या कुंजी को दबाकर वीडियो के उस प्रतिशत पर कूदता है (कूदता है)। दूसरे शब्दों में, 1 छलांग 10%, 2 छलांग 20%, 3 छलांग 30%, आदि।
वीडियो प्लेबैक गति बदलें
वीडियो की प्लेबैक गति कम करने के लिए, Shift कुंजी दबाए रखें और ',' (अल्पविराम) कुंजी दबाएं ।
वीडियो की प्लेबैक गति बढ़ाने के लिए, Shift कुंजी दबाए रखें और 'दबाएं'। (अवधि) कुंजी ।
वीडियो को फुल-स्क्रीन या थियेटर मोड पर स्विच करें
फुल-स्क्रीन और सामान्य मोड के बीच ' एफ ' की स्विच को दबाएं।
टिप
Esc दबाने पर फुल-स्क्रीन मोड भी निकल जाता है।
थिएटर मोड और सामान्य मोड के बीच ' टी ' कुंजी स्विच दबाएं।
बंद कैप्शन और उपशीर्षक को चालू या बंद करें
यदि किसी वीडियो में कैप्शन या उपशीर्षक बंद हैं, तो आप ' C ' कुंजी दबाकर उन्हें चालू कर सकते हैं । दूसरी बार ' C ' दबाने पर वे फिर से बंद हो जाते हैं।
वॉल्यूम को ऊपर और नीचे करें
जब फुल-स्क्रीन मोड में, ऊपर या नीचे तीर कुंजियों को दबाया जाता है, तो वीडियो का वॉल्यूम ऊपर और नीचे होता है। यदि आप वॉल्यूम कम कर रहे हैं और डाउन एरो की को होल्ड करना जारी रखते हैं, तो यह अंततः वॉल्यूम को म्यूट कर देगा।
टिप
कीबोर्ड पर ' M ' दबाने से वॉल्यूम भी म्यूट और अनम्यूट हो जाता है।

